Customer Support App
One of the example apps we’ve built to demonstrate the business problems Buttonize can solve is an app for our customer support team.
Many companies need this sort of app to enable their customer support team to manage user data. Perhaps your user has gotten themselves into a funny state database-wise, and your app doesn’t yet have a code path for them to get out of it.
In these cases, you’ll need your support team to help!
Resulting app
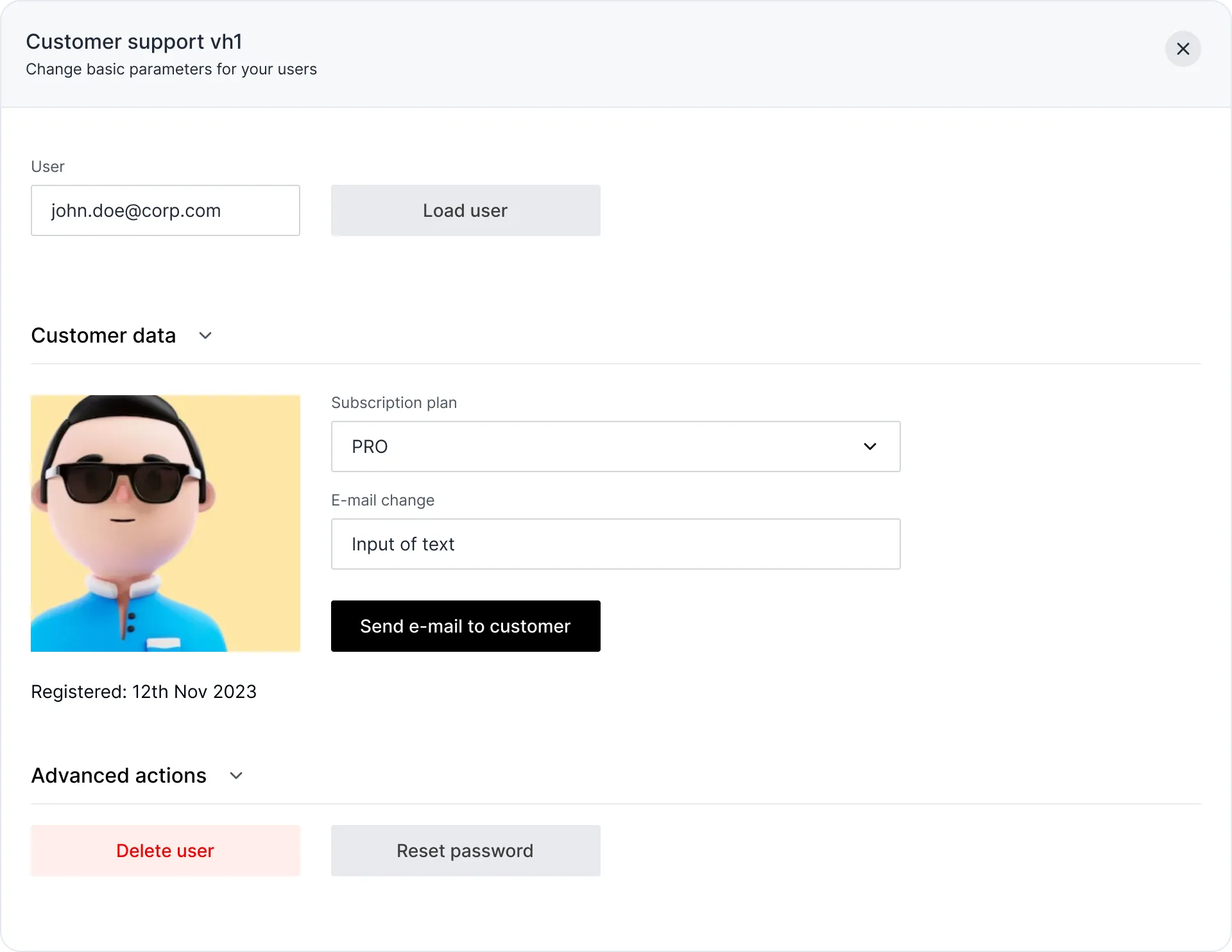
The Example on GitHub
The code for this example can be found in our examples repo. Please check it out and get acquainted.
One import thing to note is that in order to use the local development tooling with Buttonize, you must export your CDK app, as can be seen here.
If you don’t plan to use the local development features, then this step is optional.
This guide is very similar to our guide for our example Identity Verification App. Reading only one of two is necessary.
CustomerSupportStack
In this guide, we’ll skip some of the general concepts already covered in the Help Request Form Guide. If you’re new to building apps with Buttonize or haven’t read that guide yet, we recommend doing so.
Anyways, here’s a high level overview of what our customer support app with all its pages looks like:
new ButtonizeApp(this, 'CustomerSupportApp') .page('LoadUserPage', { body: [ // ... ] }) .page('UserInfoPage', { body: [ // ... ] }) .page('EmailChangePage', { body: [ // ... ] }) .page('UserDeletedPage', { body: [ // ... ] }) .page('PasswordResetPage', { body: [ // ... ] })Within each page’s body prop, we then layout what our app should look like and which actions certain components should take
when interacted with.
LoadUserPage (the first page)
In our first page, we provide a form for our customer support agent to load the user they’re trying to help into the app. This page is fairly straightforward:
body: [ Display.grid([ { size: 1, body: [ Input.text({ id: 'email', label: 'User' }) ] }, { size: 1, body: [ Input.button({ label: 'Load User', onClick: Action.aws.lambda.invoke( new NodejsFunction(this, 'CustomerSupperLoadUserLambda', { handler: 'handler', entry: path.join(__dirname, `loadUserHandler.ts`), runtime: lambda.Runtime.NODEJS_20_X }), { Payload: { email: '{{email}}' } }, { id: 'loadUserPayload' } ), onClickFinished: Action.buttonize.app.changePage('UserInfoPage'), kind: 'secondary', intent: 'default' }) ] } ])]We simply need an Input.text field where the agent can enter the user id, and an Input.button component.
In order to get the components to display side-by-side, we’re using Input.grid. If we wanted them stacked vertically,
we could also just do it like:
body: [ Input.text({ id: 'email', label: 'User' }), Input.button({ label: 'Load User', onClick: Action.aws.lambda.invoke(...), onClickFinished: Action.buttonize.app.changePage('UserInfoPage'), kind: 'secondary', intent: 'default' })]Also note our use of the kind and intent props in order to style the button. Your intellisense should make it
clear which values are available for this buttons, and you’ll be able to give them the colors and styles you want.
When the button is pressed, it’ll invoke a lamba to fetch the user data. Once it’s done, we’ll be sent to the next page in order to present the data.
import { Handler } from 'aws-lambda'
export const handler: Handler = async (event, context) => { // Here, you can load the user info from your database const email = event.email // for this example, we just return hardcoded data return { success: true, data: { email, subscription: { label: 'PRO', value: 'pro' }, registered: '15th May 2020', picture: 'https://img.freepik.com/free-psd/3d-illustration-person-with-sunglasses_23-2149436188.jpg?w=1060&t=st=1708887795~exp=1708888395~hmac=64f1a63fed0fad04d1d43eacf86c70427934558fcb1bbef3af60db9846e74700' } }}Since this is just an example, you can see we’re only returning some hardcoded data, but your lambda could fetch the data from anywhere! Anything you can do within a lambda, you can kick off from Buttonize.
Once this lambda returns, we invoke Action.buttonize.app.changePage via the onClickFinished prop of the button
and move on to the specified page.
UserInfoPage (the second page)
On this page, we display all the info we have on the user and offer various actions the customer support agent can perform on the user’s data.
The main thing to take note of is that the user data is accessed through the loadUserPayload variable, which
is from the Runtime State, which was populated on the first page via our lamba action.
After the lambda returned, it extracted the data from the response and inserted it into loadUserPayload. Now
we can use that data in order to meaningful context to our page.
body: [ Display.section({ label: 'Customer data', body: [ Display.grid([ { size: 1, body: [Display.image('{{loadUserPayload.data.picture}}')] }, { size: 2, body: [ Input.select({ id: 'plan', label: 'Subscription plan', options: [ { label: 'PRO', value: 'pro' }, { label: 'Free', value: 'free' } ], initialValue: '{{loadUserPayload.data.subscription}}', spacingBottom: 'md' }), Input.text({ id: 'newEmail', label: 'Email change', initialValue: '{{email}}' }), Input.button({ label: 'Confirm changes', onClick: Action.buttonize.app.changePage('EmailChangePage'), kind: 'primary', intent: 'default' }) ] } ]), Display.text('Registered: {{loadUserPayload.data.registered}}') ] }), Display.section({ label: 'Advanced actions', body: [ Display.grid([ { size: 1, body: [ Input.button({ label: 'Delete user', onClick: Action.buttonize.app.changePage('UserDeletedPage'), kind: 'secondary', intent: 'negative' }) ] }, { size: 1, body: [ Input.button({ label: 'Reset password', onClick: Action.buttonize.app.changePage('PasswordResetPage'), kind: 'secondary', intent: 'default' }) ] } ]) ] })]For simplicity, all the action’s you can take on this page simply take you to another page, accessing some data from the Runtime State in order to make it clear to our agent what happened.
In an actual app, you’d likely invoke a distinct lambda for each one of these actions, passing the same data we’re using on the confirmation pages into the payload.
The confirmation pages
The code for these is simple since they just display text whose values are interpolated based on how the agent interacted with the previous page.
}).page("EmailChangePage", { body: [Display.heading("Email changed from {{email}} to {{newEmail}}")]}).page("UserDeletedPage", { body: [Display.heading("{{email}} deleted")]}).page("PasswordResetPage", { body: [Display.heading("{{email}}'s password reset")]})Notice we’re just using email, which was actually set in the first page, and newEmail, which was set in our second page.
In an actual app, you’d probably invoke a lambda, pass these variables into the payload, and then use onClickFinished
(like we did on the first page of this example) to go to these confirmation pages in order to give feedback to your customer support agent.
Wrapping Up
That’s about it for this example app. If you’re already familiar with the lambda invoke Action and the change page Action, this should be pretty straightforward.
Hopefully you found this example useful. Now go build something!